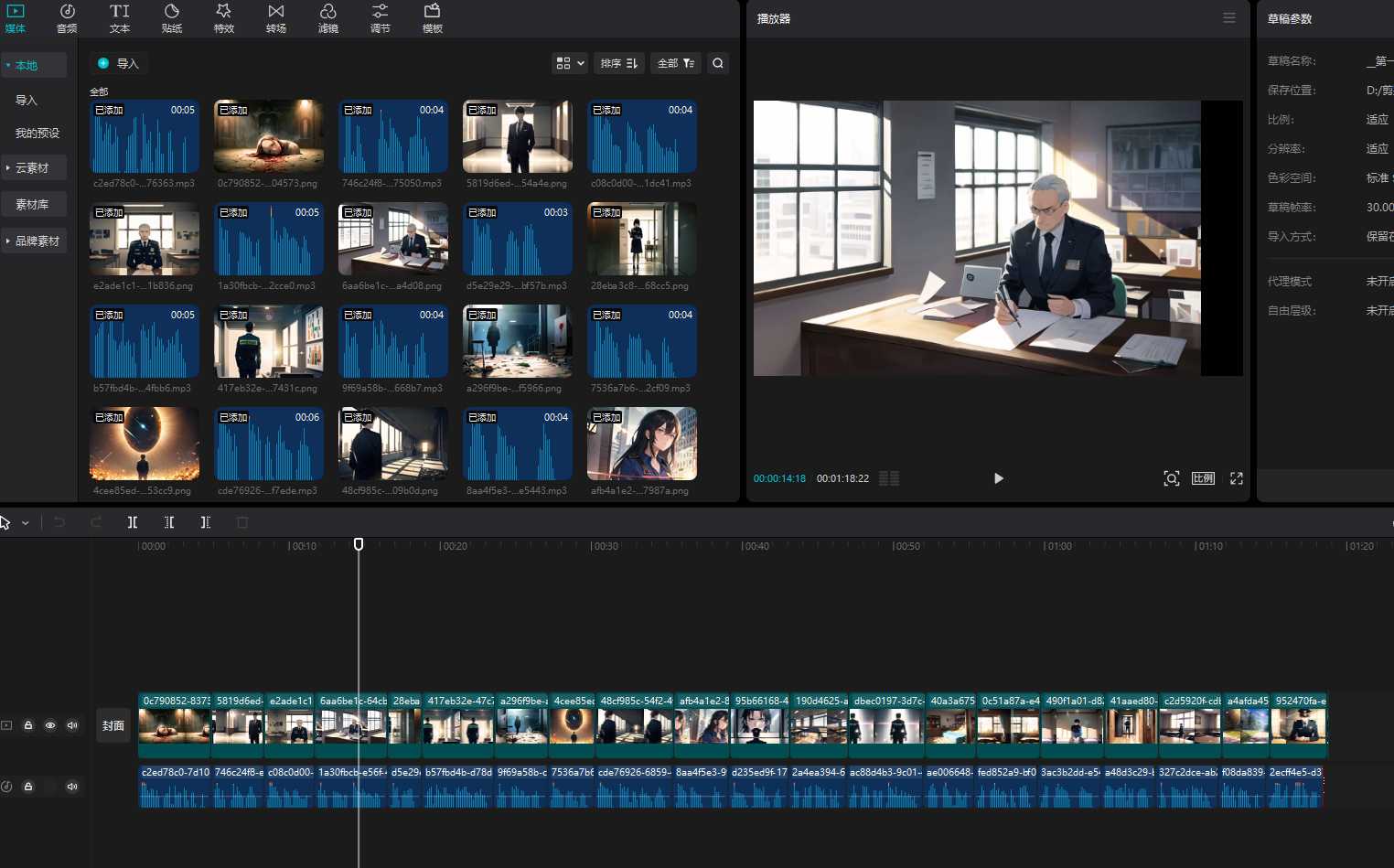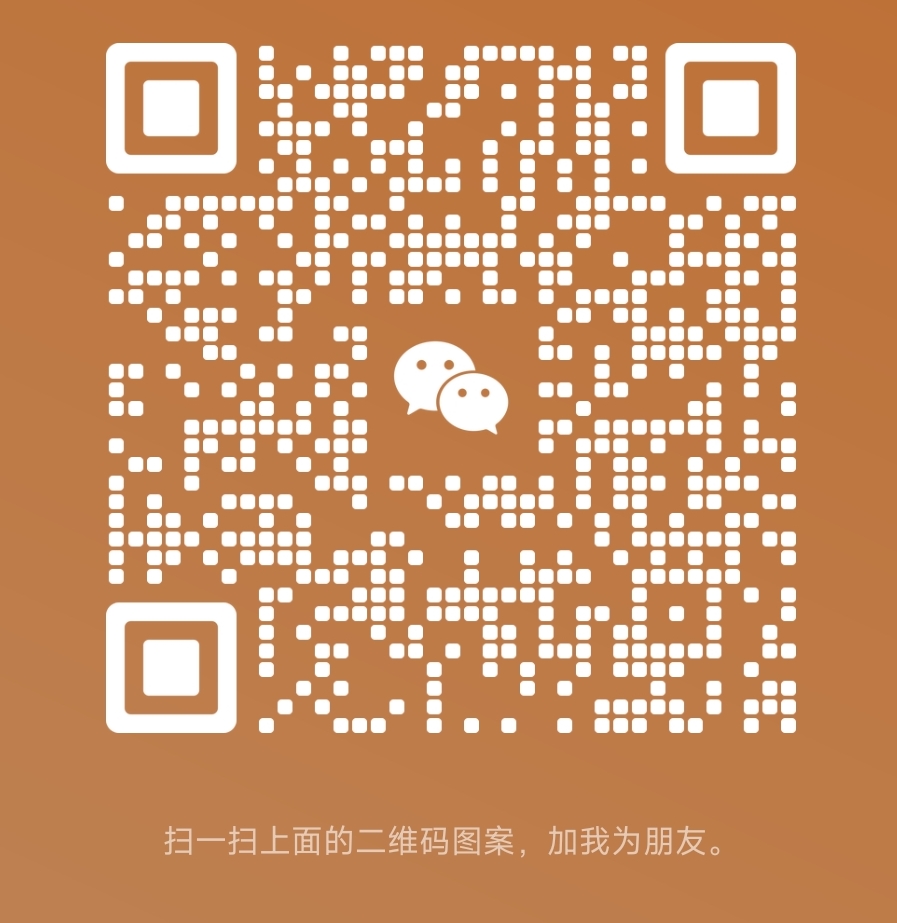🎥 视频介绍和功能
今天我们来介绍一下会讨是如何使用的,以及它的全部功能。
第一次使用
第一次使用的小伙伴需要先点进这个网址来购买一个自己的T。你自己的T是用不了的,就是你之前如果有的话。因为那个是你自己的个人T,是用不了的,我们这边只支持企业T,所以你要在这里重新买一个企业key。
配置链接
然后我们来测试链接,可以看到这里失败变成成功了,就说明我们配置好了。
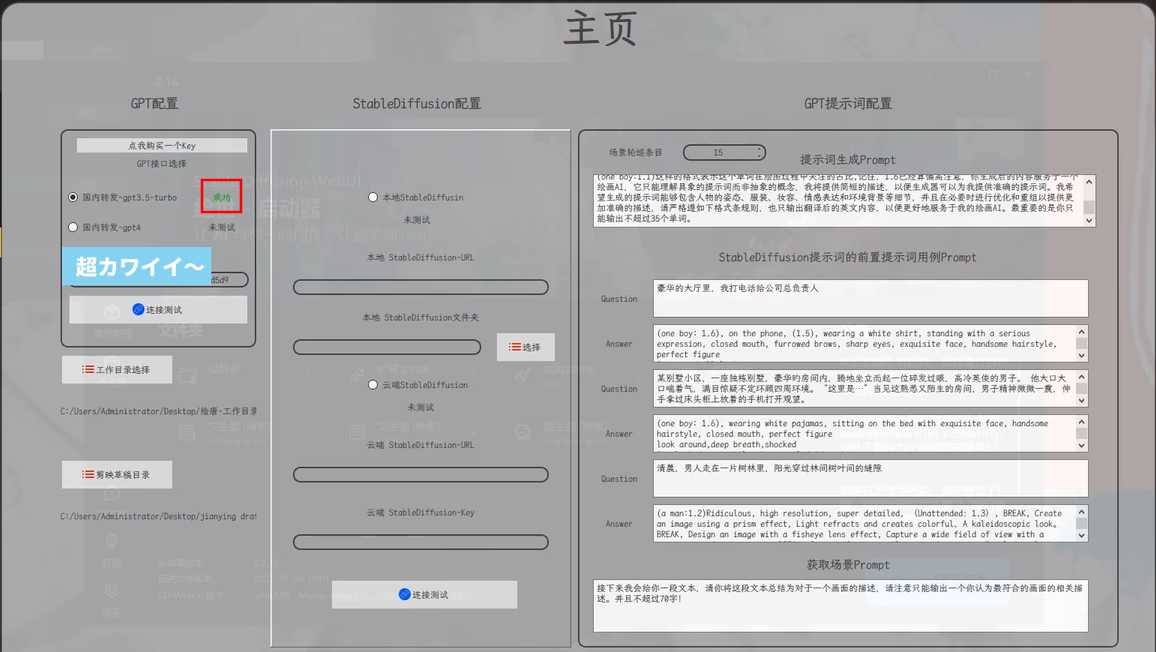
设置剪映目录
接下来我们来设置自己的剪映目录,这里一定要确保跟自己的剪映软件里面是一模一样的
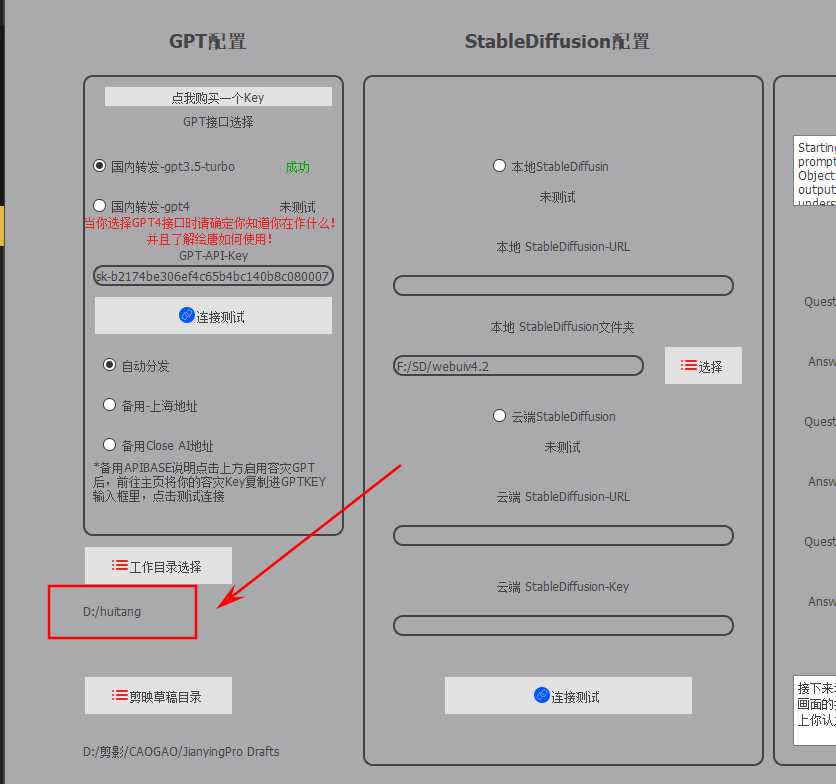
配置SD
然后接下来我们来配置自己的SD目录,同样的把SDwebui目录加到这里,我们这边选用的是秋叶包的启动器。启动之前一定要记得把你高级软件里面的API和监听接口给打开,不然你的Stable Definition是用不了的。
启动
好的,现在我们启动了,然后我们可以看到上面有个网址,我们把这个网址给复制下来。复制到我们刚刚的这个本地URL这里,然后把后面的部分删掉,一直要删到斜杠这里。
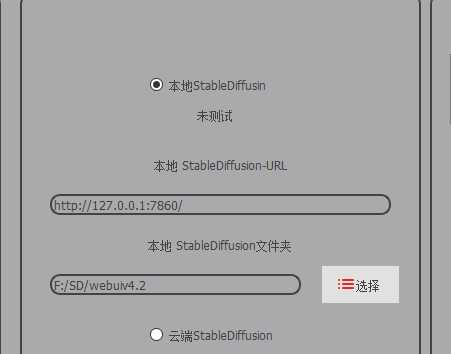
设置Stable Diffusion路径
然后接下来我们设置自己的Stable Diffusion的路径,就是我们Stable Diffusion下载的地方。然后我们点击测试链接,可以看到这边也是成功的。
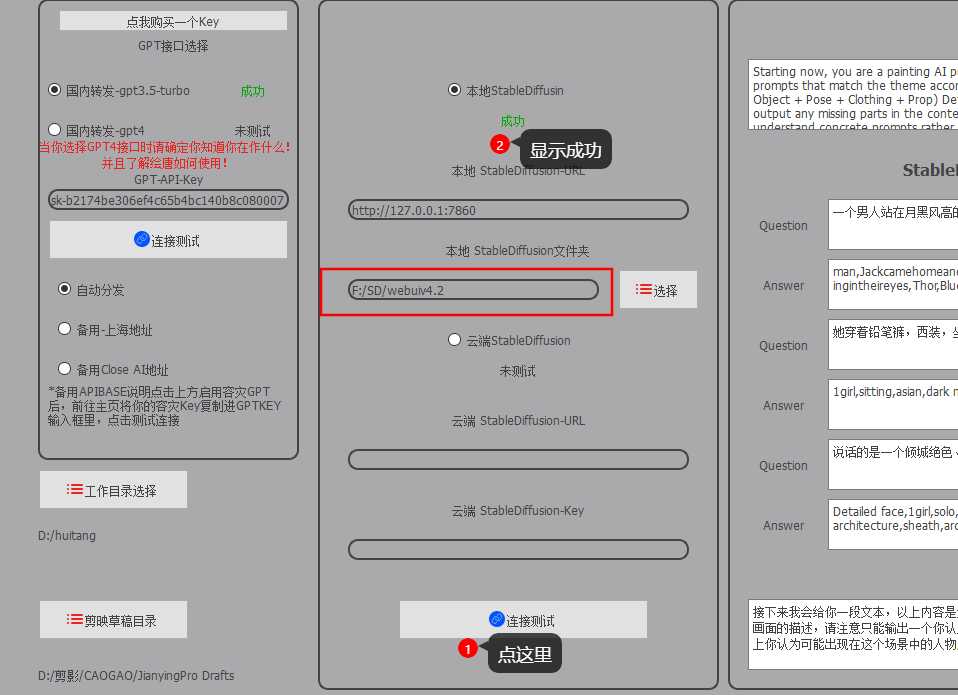
云端支持
我们这边的软件是支持云端的,然后已经提供了两种方案,可以看看UP的其他视频,就是介绍怎么使用云端。
GPT提示词配置
右边这里是我们的GPT提示词配置,这里可以根据我们自己的需求来,比如说我刚刚把这边不超过35个单词改成不超过70个。
智能分段
完成之后我们进入下一步,这一步的功能是智能分段,就是切换我们的小说,首先我们输入自己的小说片段名,比如说我这边输入01,然后再输入我想要分割的小说内容,输入到下面这个框里面。

字幕上传
然后在这里我们也是提供了字幕上传的功能,你如果想要上传你自己的字幕的话,就直接把你的字幕SRT文件直接输入到这里,然后点击字幕上传就可以了。
段落切分方式
然后这边对于段落切分的方式的话,我们也是提供了两种,一种是智能切分,就是这个效果,还有一种是回车切分,就是根据一个回车一个场景。然后对于小白来说,我觉得还是直接智能切分就好了,就是AI会帮你直接分割好各个场景。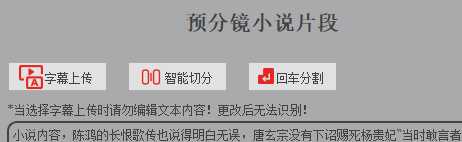
调整场景
然后我们切分完毕之后还可以在右边这边自己进行调整,比如说我想要把这个移到下面来,就直接拖动就行了。然后就可以自己进行一些句子之间的调整,然后场景之间的调整,右上角这里可以调整我们每个场景的词量。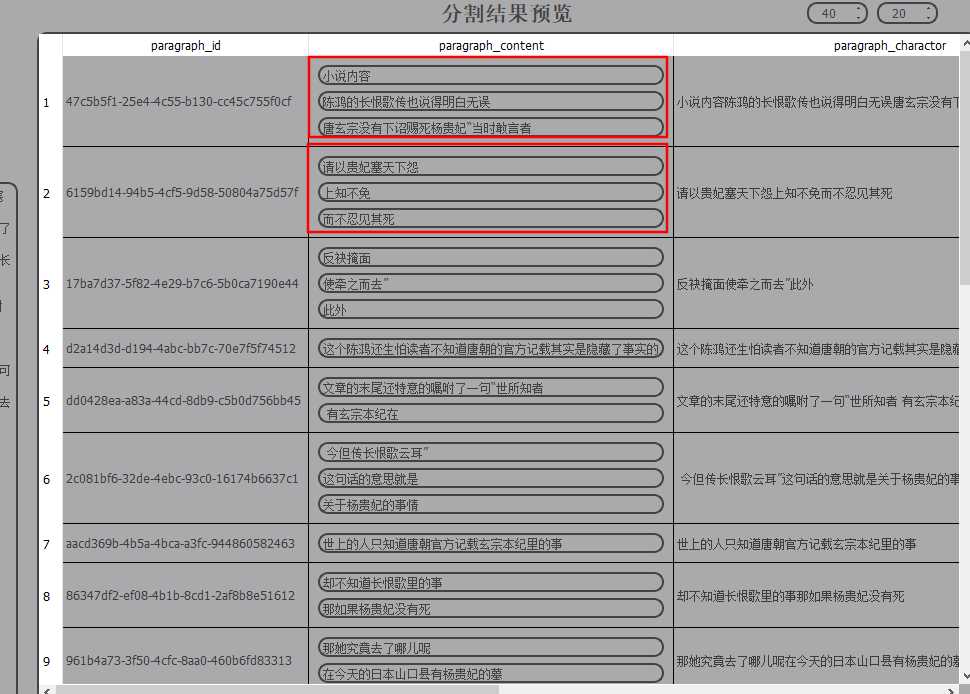
确认并生成文稿
然后所有都结束之后,我们可以点击下面的确认,然后我们就要下一步,一定要点击这个确认,不然它是不会生成文稿的。然后我们这边一步点击自己刚刚已经制作的草稿,然后可以看到这边已经交代出来了,然后我们接下来刷新模型,选择想要的大模型,选择想要的采样器,然后还有自己的VNE模型,如果你有的话,它这边都会显示出来。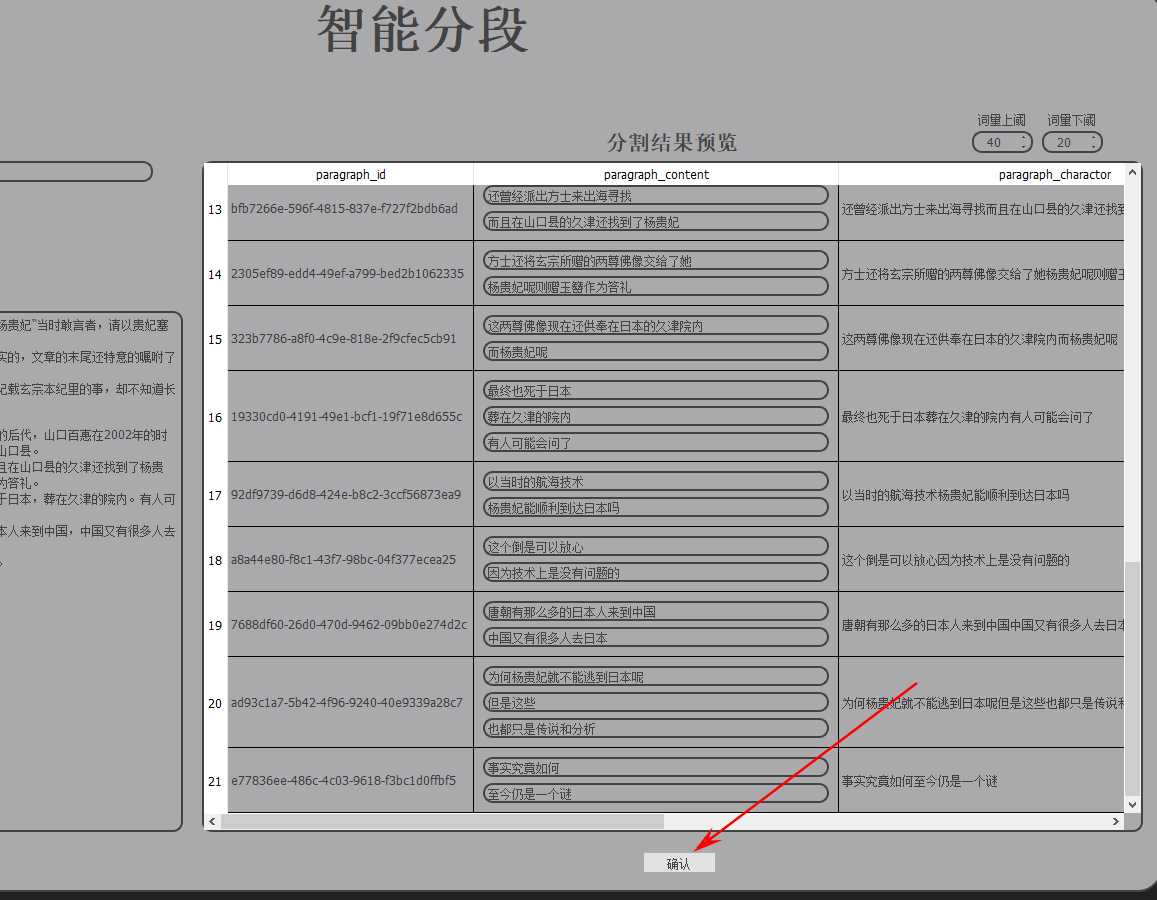
设置Stable Diffusion出图参数
然后我们接下来来设置自己的Stable Diffusion出图参数,有时候这边出图的高度,然后还有宽度,然后还有迭代部署,选择执行模式,第一步我们需要重写场景,然后点击执行。一定要注意顺序不要错了,这一步它的意思就是说先把你的小说原文转化为一个场景,然后GPt就可以根据这个场景来生产提示词,你直接给它小说原文它是生产不了提示词的,也就是生产不了图片的。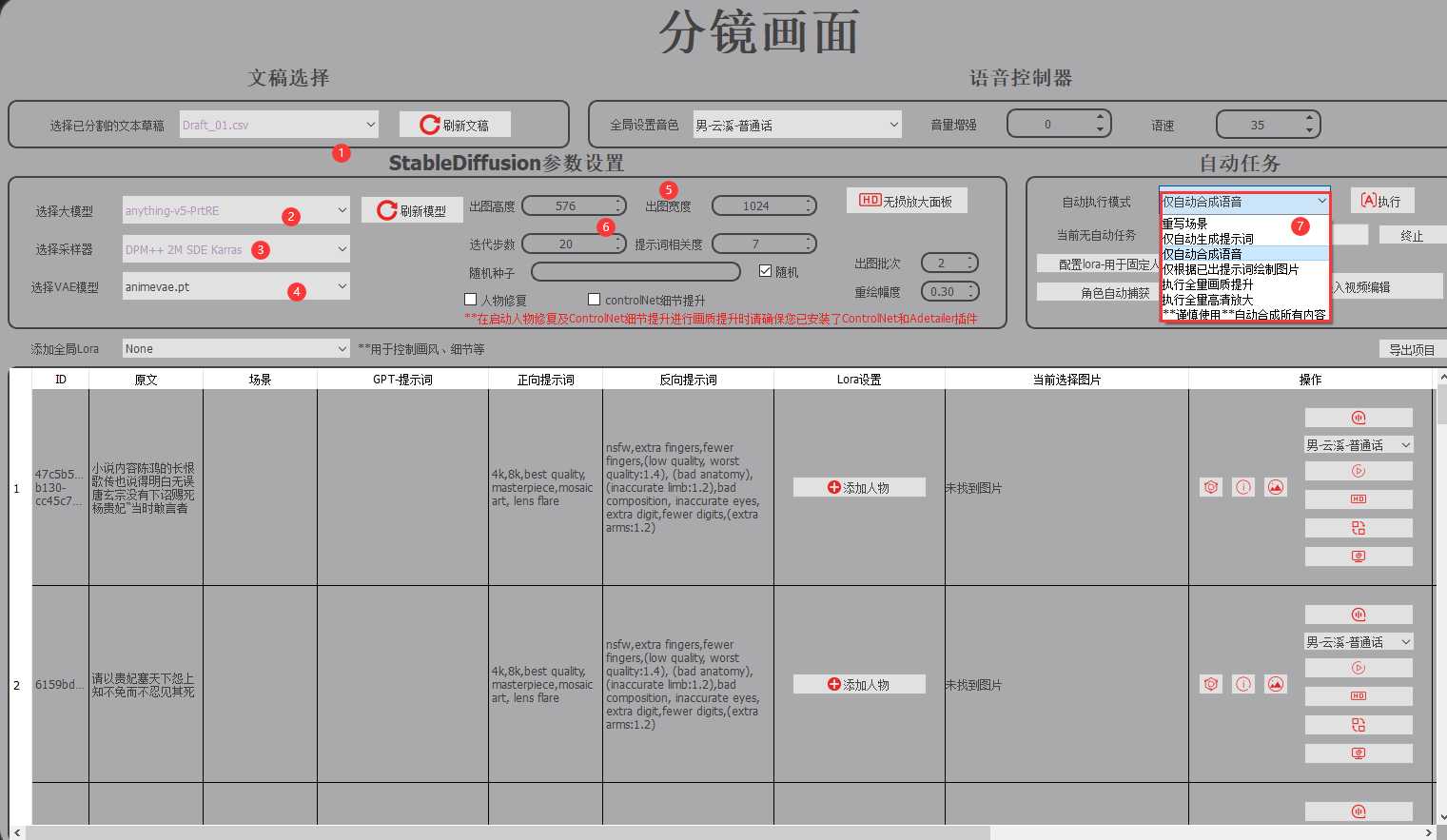
生成提示词
然后生成完场景之后,我们就点击景生成提示词,然后就可以看到GPt就会根据我们的场景,然后生成相应的提示词,可以看到这里生成的还是非常详细的。
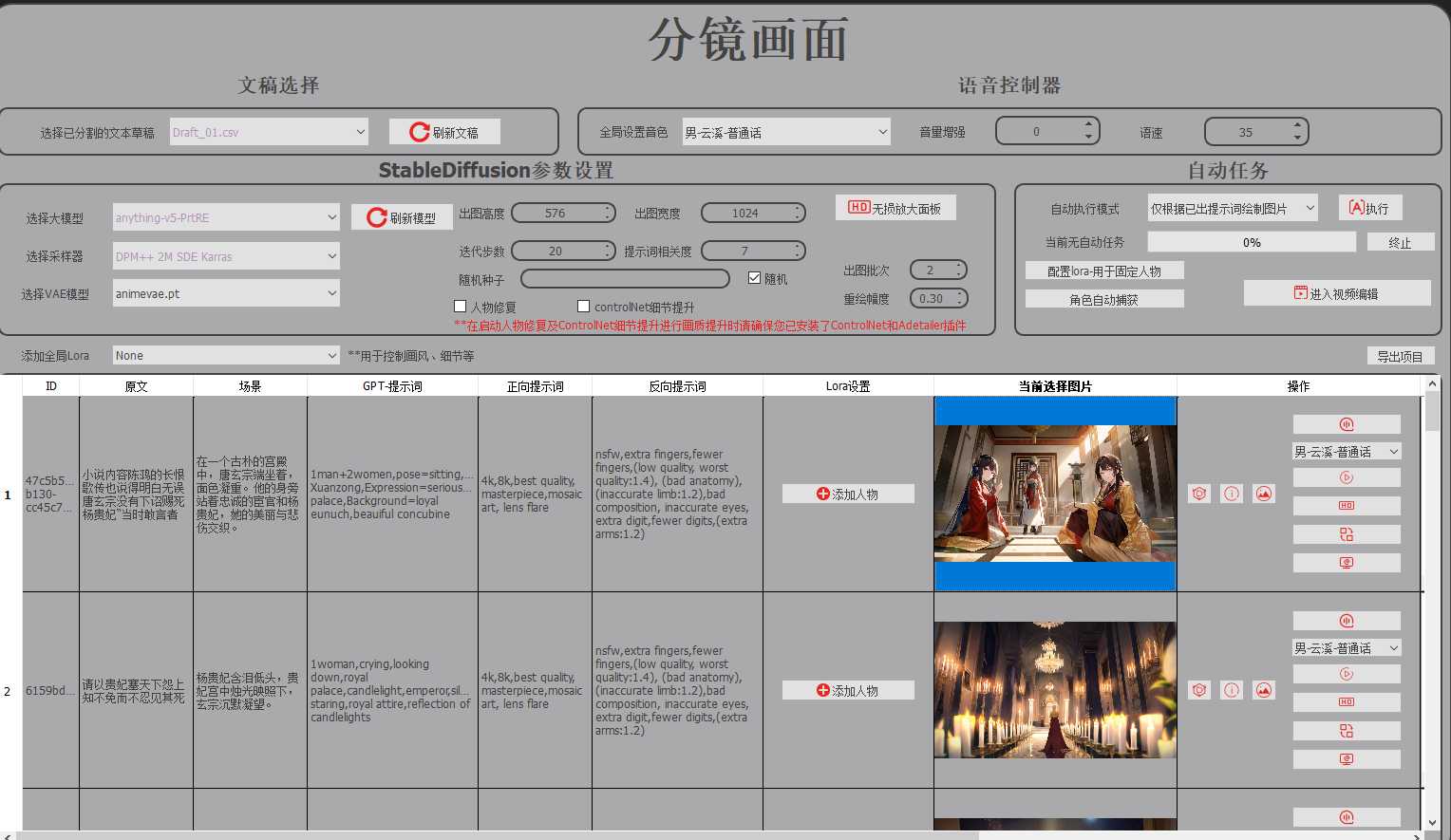
场景轮循
然后我觉得我们软件一个非常强大的地方就是说我们是做了场景轮循的,就是说它是会调据你之前生产的纪录,不会说你刚刚还在医院,下一个场景就到草原去了,这个是不会发生的,这个是我觉得我们软件非常强大的一个地方。
语音合成
之后我们需要来生产语音,就点击这里的自动合成语音,然后点执行,然后它就会把我们文本对应的TI配音给配出来。
图片合成
接下来我们就要来生产图片了,第一步先要配置Lora,就是要限制我们的角色,然后限制我们角色形象,我们先输入我们的角色名,比如说我这边是宁晨,然后选择自己的Lora模型,这边有的话是会弹出来的,然后我们点击启用。然后右边是可以调整我们的Lora权重,就是Lora的影响有多么大,然后我们点击保存并返回,然后下一步就是点击这个角色自动捕获,它会跳出来这样一个弹窗,直接点yes就行了。然后只要在你的文本中出现了这个角色的名称,你就可以自动添加这个人物的模型,然后还有它对应的Lora,配置完之后我们可以进行手动调整,就是手动添加人物。这里的Lora不限定于人物,你的风格Lora也是可以添加的。
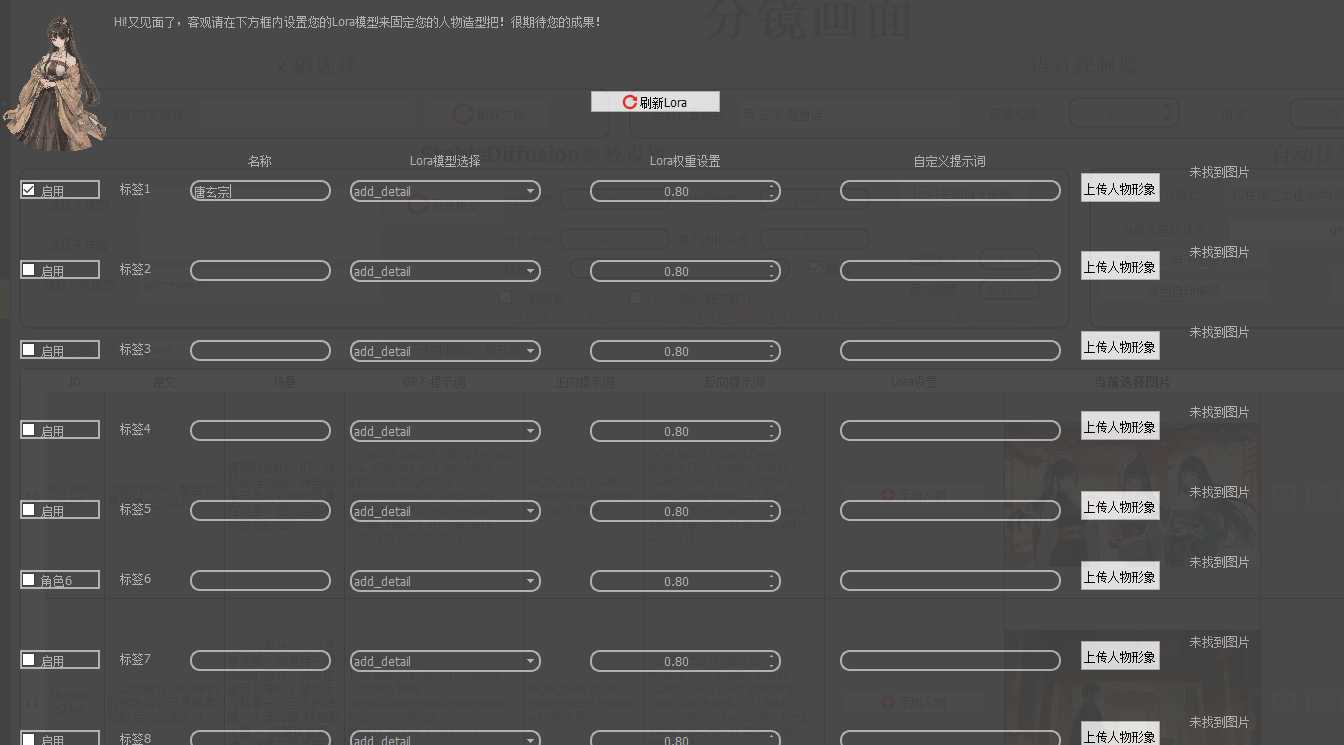
合成图片
然后我们就可以开始合成图片了,就是仅根据提示词绘制图片,然后我们点击执行,这里可以看到就是SD已经开始跑了,就是可以开始执行图片了。这里如果你之前显存长宽高设置太大的话,它是为提示报显存的,你只要把这个高度和宽度改小一点就行了。好的,可以看到这里出来图的效果还是非常不错的。
调整效果
设置完之后呢,我们还可以进行单独的一些调整,这个左边的GP提示词,然后正向提示词和反向提示词我们都是可以修改的。比如说我看这张图,我觉得我不是很满意,然后我可以改左边的提示词,比如说我加入一个one man的一个提示词,然后再调整它的权重,然后我可以点击右边这里的重新生成,就这个小图标,然后就可以继续跑,然后可以多跑几遍直到跑出我们想要的图位置。然后还有这里的场景啊,GP提示词啊,然后还有人物语音啊什么的,都是可以重新生成的,这个就是根据我们自己的后期需求来,好吧。
无损放大
然后这里我们还有一个无损放大的一个功能,就是说你可以在这边高清面板里面选择你要放大的算法,然后放大的倍数,然后可以在自动执行模式里面选择一键全部放大,你也可以单独放大。
视频编辑
下一步我们进入视频编辑,在这边选择我们刚刚生成的工作底稿,就是这个01,然后我们就可以开始点击制作剪影草稿,然后它会显示执行中,然后等一会儿就好了。然后好的,我们现在可以打开我们自己的剪影,然后如果你的路径配置对的话,这边应该是会显示这个01的,我这边配置不对,所以就重新配了一下。
查看效果
好的,可以看到这边我们的剪影草稿已经显示了,然后我们把它打开。现在我们就可以看到我们视频的这样一个效果。
关键帧调整
然后我们关掉剪影,来到我们的听到关键帧的功能,就是说比如说放大缩小,然后上移下移,左移右移,这些效果我们都是可以自动实现的,然后你要做的就是把这些效果给拖进来,然后这些效果是循环播放的,你也可以一个一个对应,就是一个对应的片段,然后右边这边可以调整效果的变化。在这个片段中的占比,就是比如说0.9就是90%的时间都是有这个效果的,就这样一个意思。
查看最终效果
然后我们点击关键帧插入,然后我们打开剪影来看一下效果。好的,我们来看一下效果,可以看到这边效果是已经插入进去了,这个关键帧的效果还是非常不错的,就比如说这个上移下移,然后拉近拉远,你想的效果都可以在这边实现,然后可以你自己进行后期的调整。